이번에는 Windows 10이 깔려있는 ASUS노트북에 Ubuntu를 듀얼부팅으로 깐것을 회고하는 글입니다.
순서는
1.Ubuntu 부팅용 USB만들기
2. Ubuntu를 깔 파티션 나누기
3. Ubuntu 설치
1. Ubuntu 부팅용 USB 만들기
먼저 Ubuntu 홈페이지에서 Ubuntu Desktop클릭 > Download클릭을 합니다.
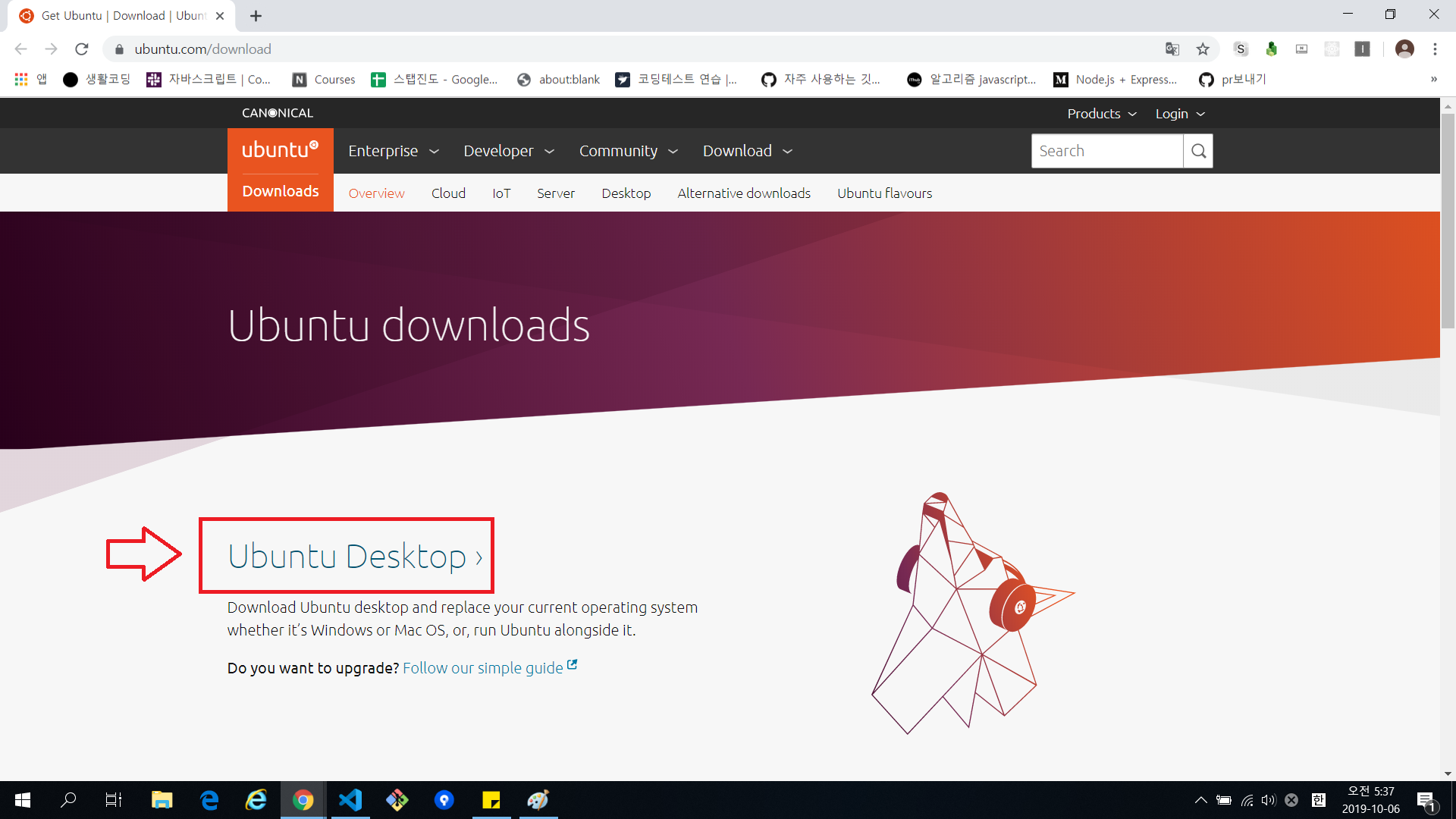

여기서 LTS는 Long term Support의 줄임말인데, 장기간 지원하는 버전이라는 뜻 입니다.
우분투는 일반 버전과 LTS버전으로 나뉩니다.
일반 버전은 지원기간이 9개월이고 약 6개월마다 새로운 버전이 발표됩니다.
반면, LTS는 지원기간이 5년, 2년마다 (매 년 4월)에 새로운 버전이 발표됩니다.
저는 새 버전으로 바뀔 때 드는 수고를 줄이고 싶기 때문에 LTS버전을 선택했습니다.
다음으로 부팅 USB를 손쉽게 만들 수 있는 Rufus프로그램을 다운받습니다.
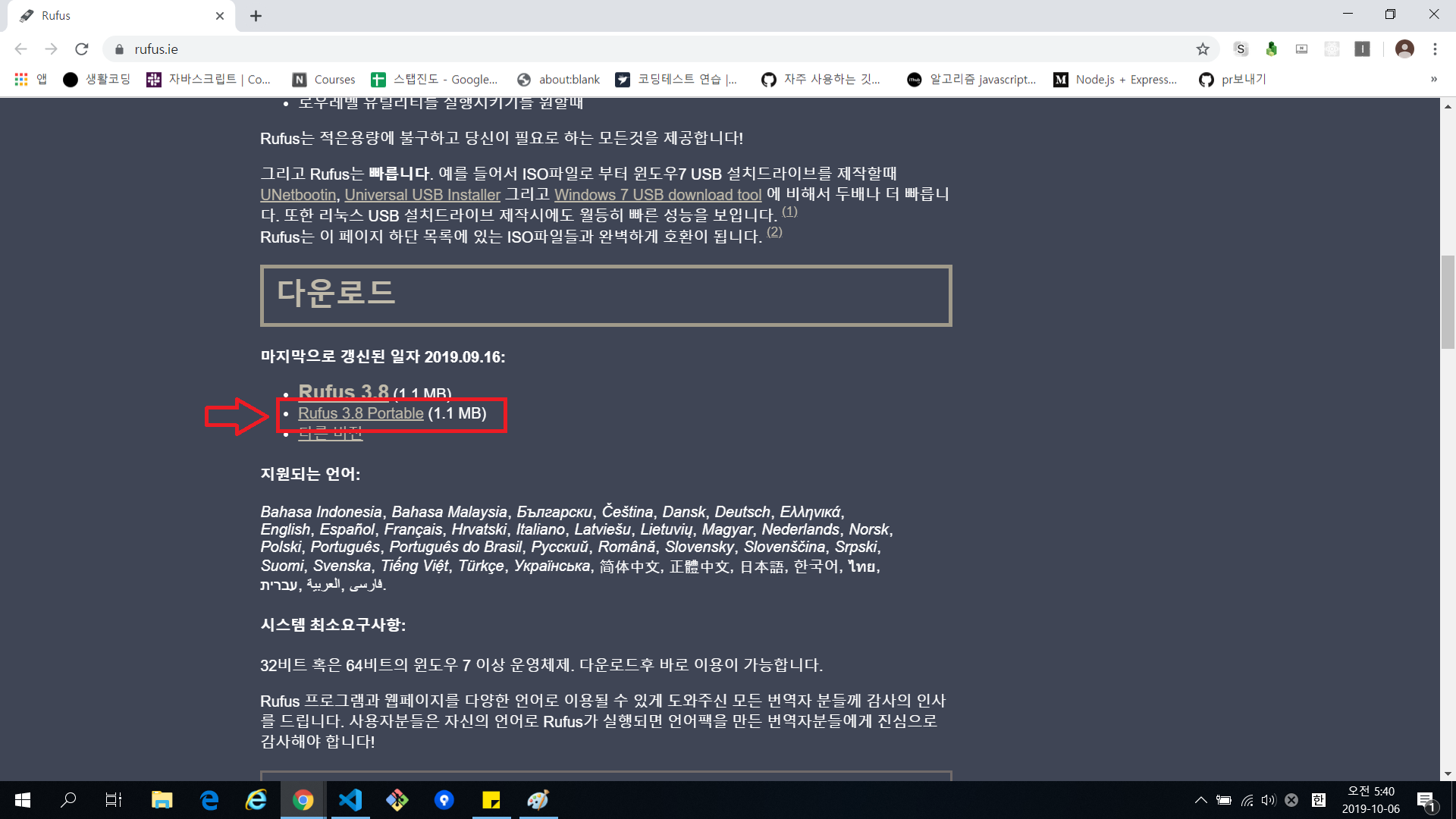
다운 받은 Rufus를 실행하고 아래와같이 세팅하고 시작을 누릅니다.
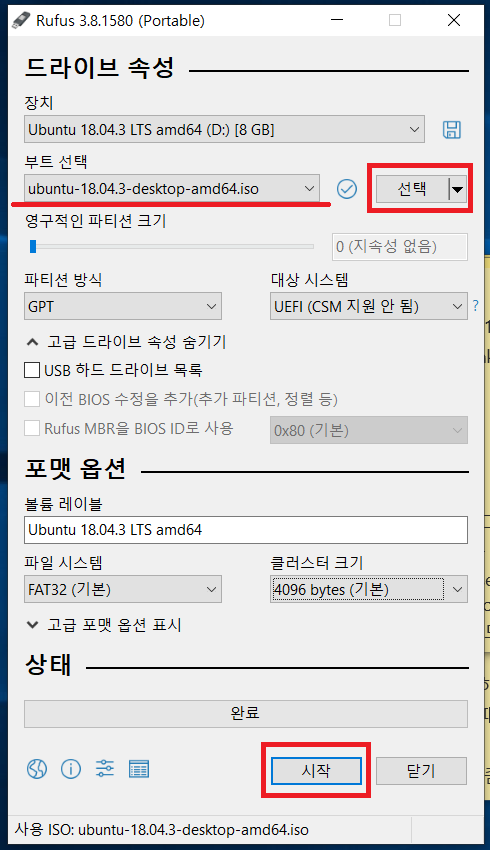
그러면 아래와 같이 부팅 USB가 만들어집니다.
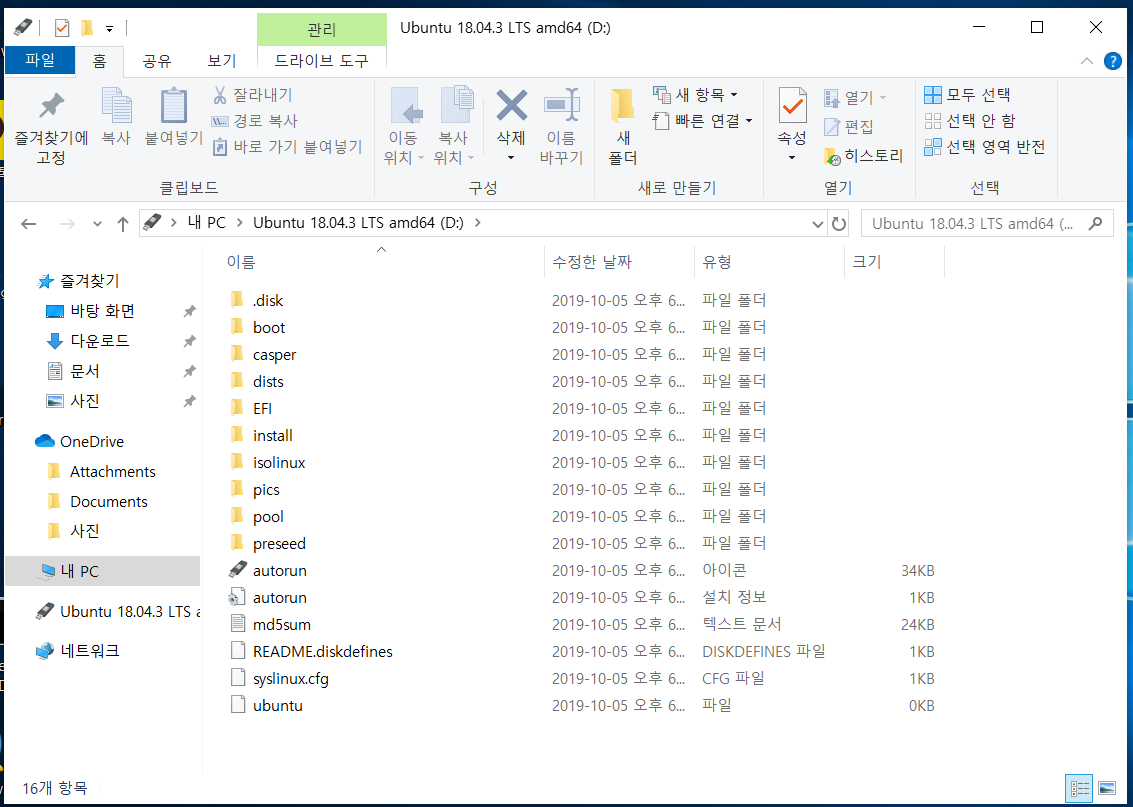
2. Ubuntu를 설치할 파티션 나누기
이제 우분투를 설치할 공간을 확보해야합니다.
내컴퓨터를 우클릭하고 관리를 클릭합니다.
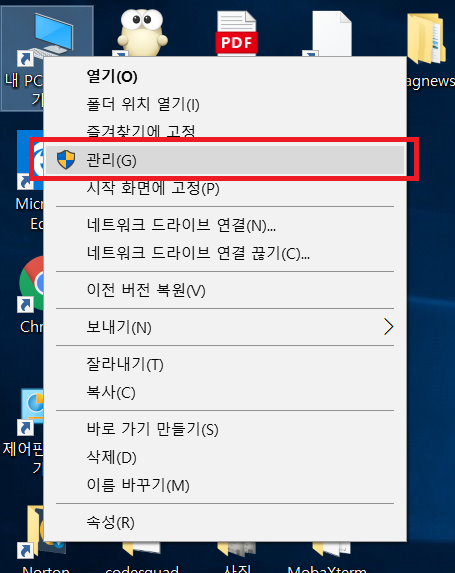
그리고 디스크 관리로 들어가서 공간을 확보할 Volume을 우클릭 후 볼륨 축소를 클릭합니다.
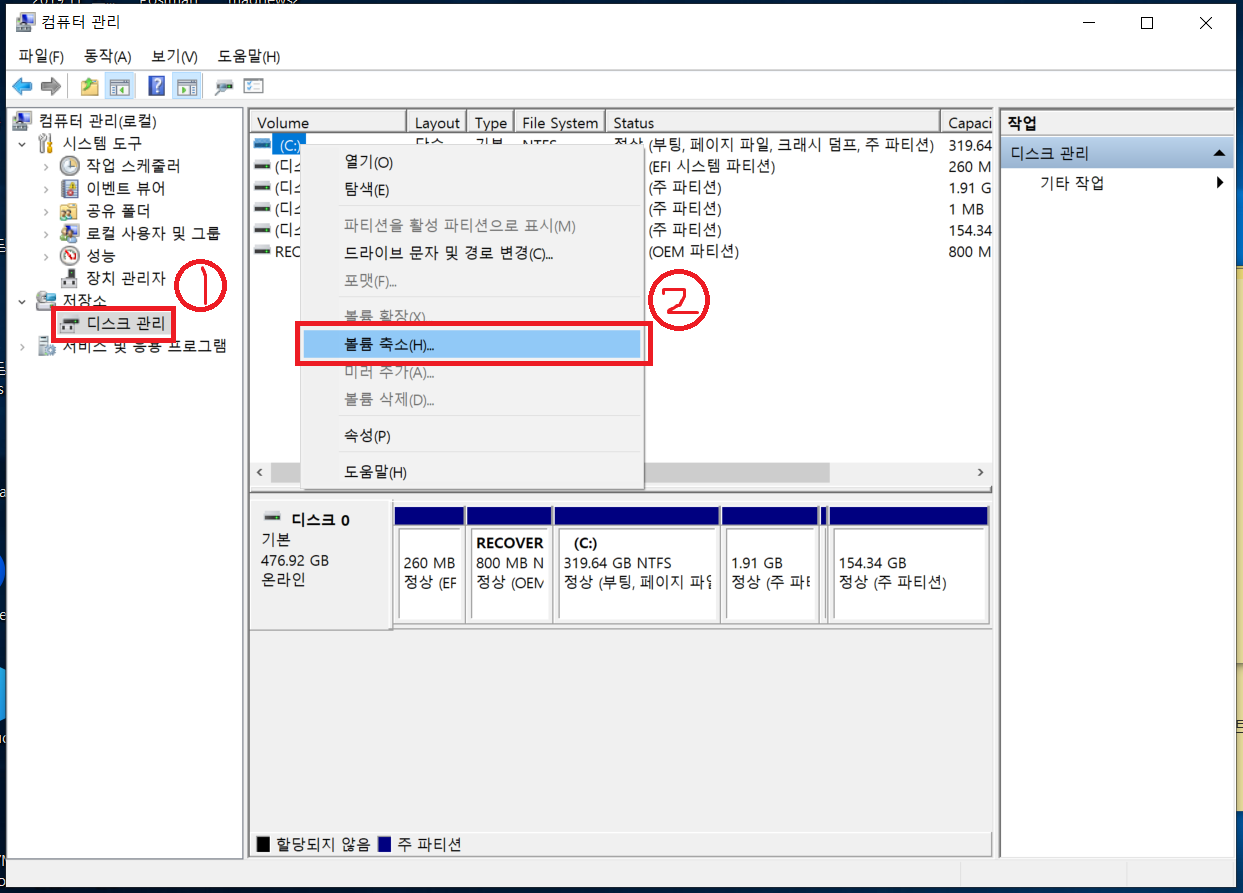
그리고 우분투에 사용할 만큼 축소할 공간을 입력하고 축소를 클릭합니다.
(저는 원래 우분투에 160gb를 할당했지만, 글 작성을 위해 다시 하는 것이라서 여기서는 20gb만 할당했습니다.)
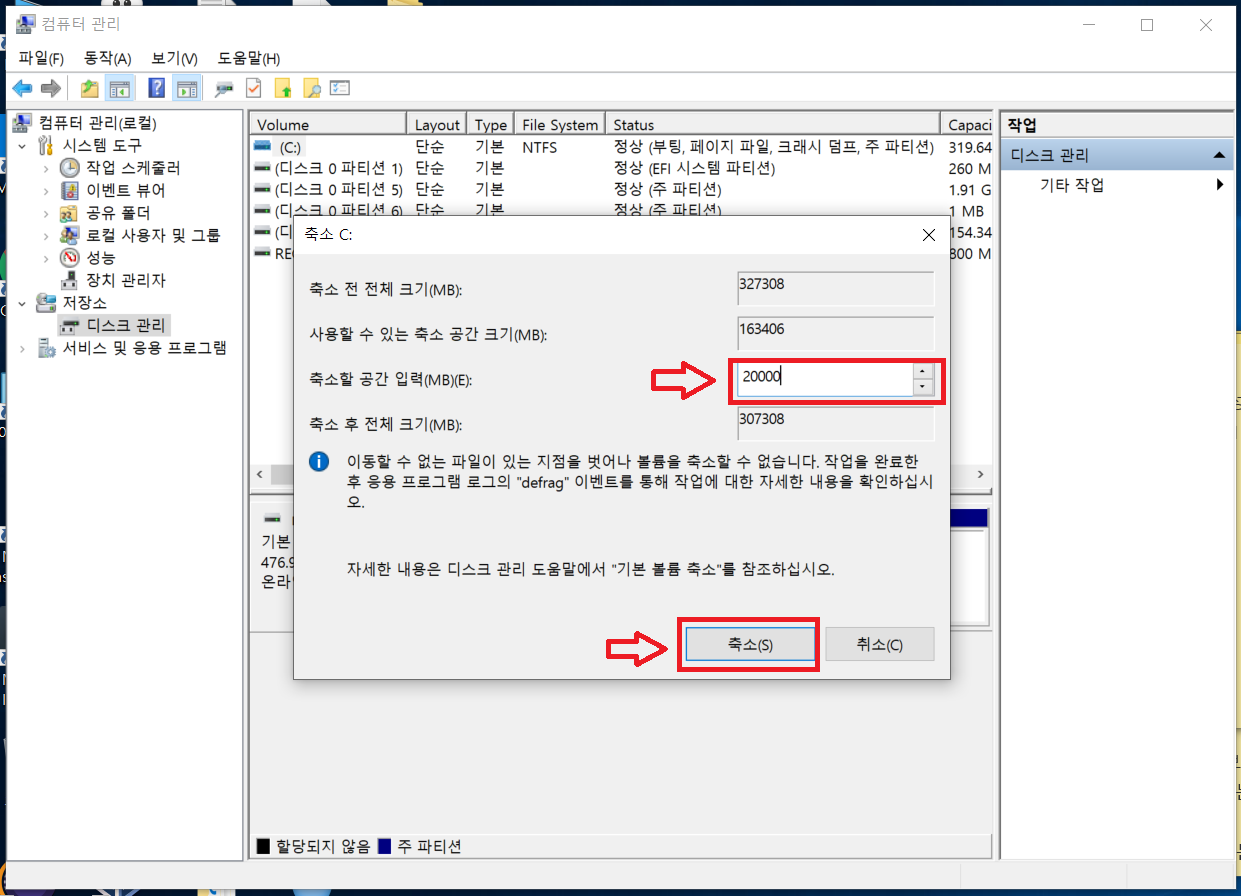
그러면 아래와 같이 할당되지 않은 공간이 표시됩니다.
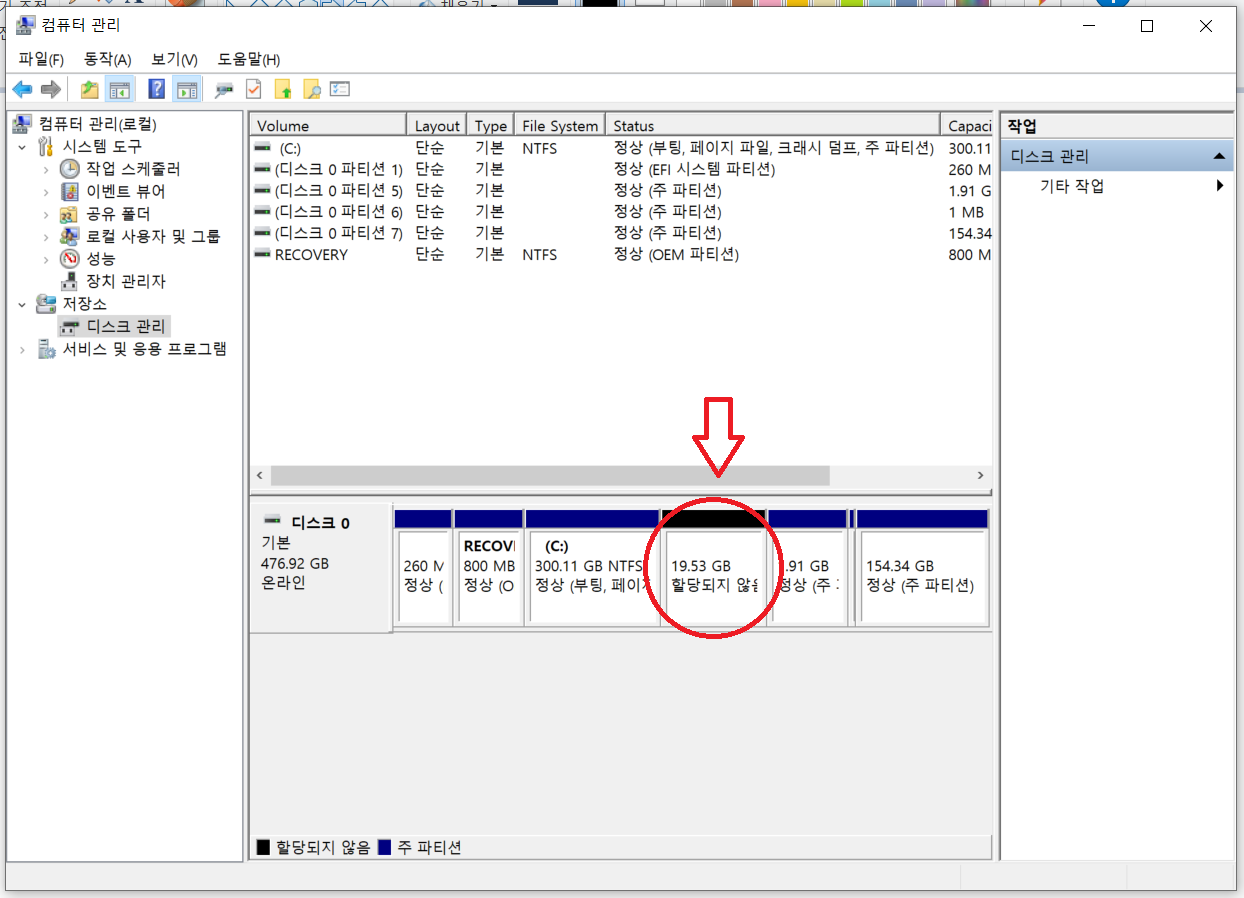
그리고 우분투를 본격적으로 설치하기에 앞서 빠른 시작 켜기를 취소해 주어야합니다.
제어판 > 하드웨어 및 소리 > 전원 옵션 > 전원 단추 작동 설정 으로 들어갑니다.
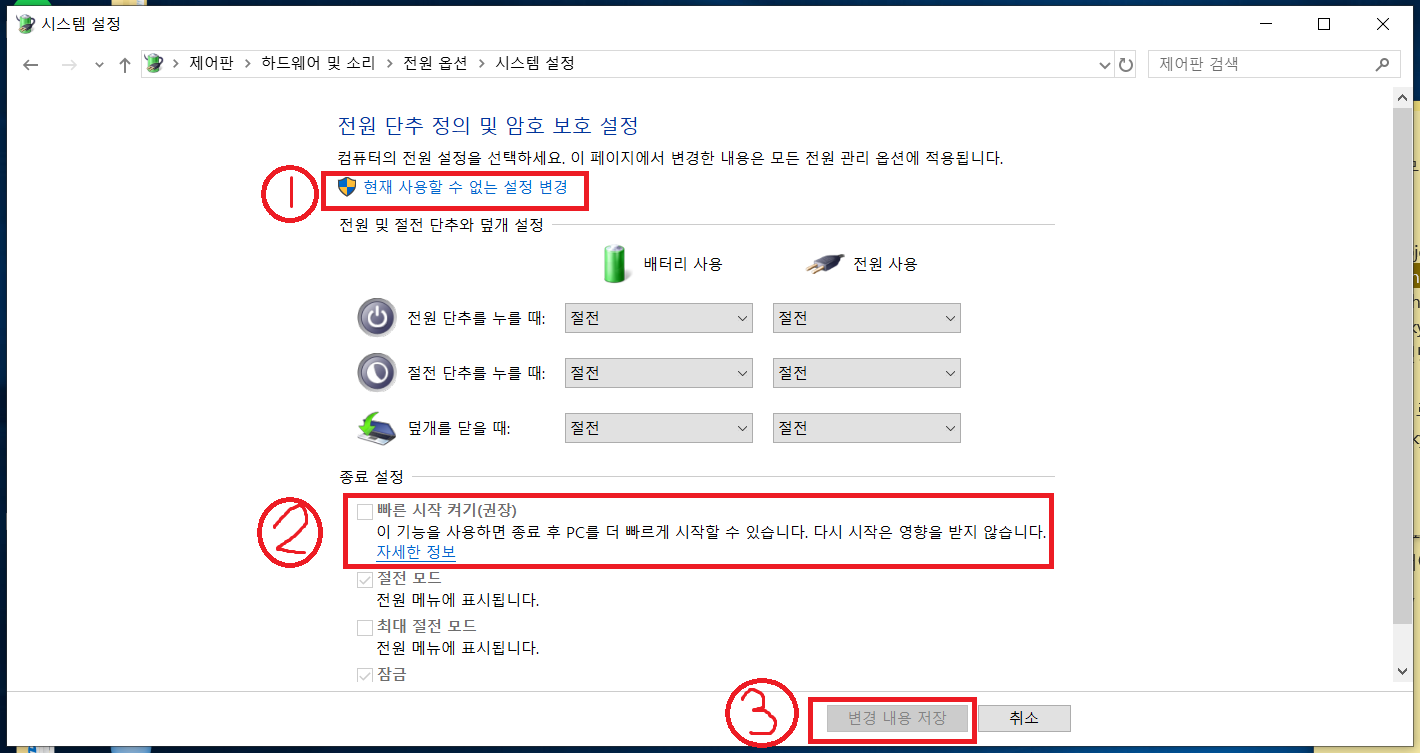
현재 사용할 수 없는 설정 변경을 누르고 빠른 시작 켜기를 체크해제해 줍니다.
3. Ubuntu 설치
3-1 test Ubunut 실행
부팅용 USB가 꽂혀있는 상태로 재부팅해서 BIOS 메뉴로 들어갑니다.
(ASUS 노트북의 경우에는 노트북이 꺼진 상태에서 f2와 전원버튼을 동시에 클릭하고 f2를 계속 누르고 있으면 BIOS가 켜집니다.)

BIOS메뉴에서 Boot Priorty의 순서가 부팅 USB가 1순위가 되도록 변경해줍니다.
(ASUS의 경우에는 마우스로 드래그를 하면 손쉽게 바꿀 수 있습니다.)
그리고 저장 후 나가면 자동으로 재 부팅됩니다.
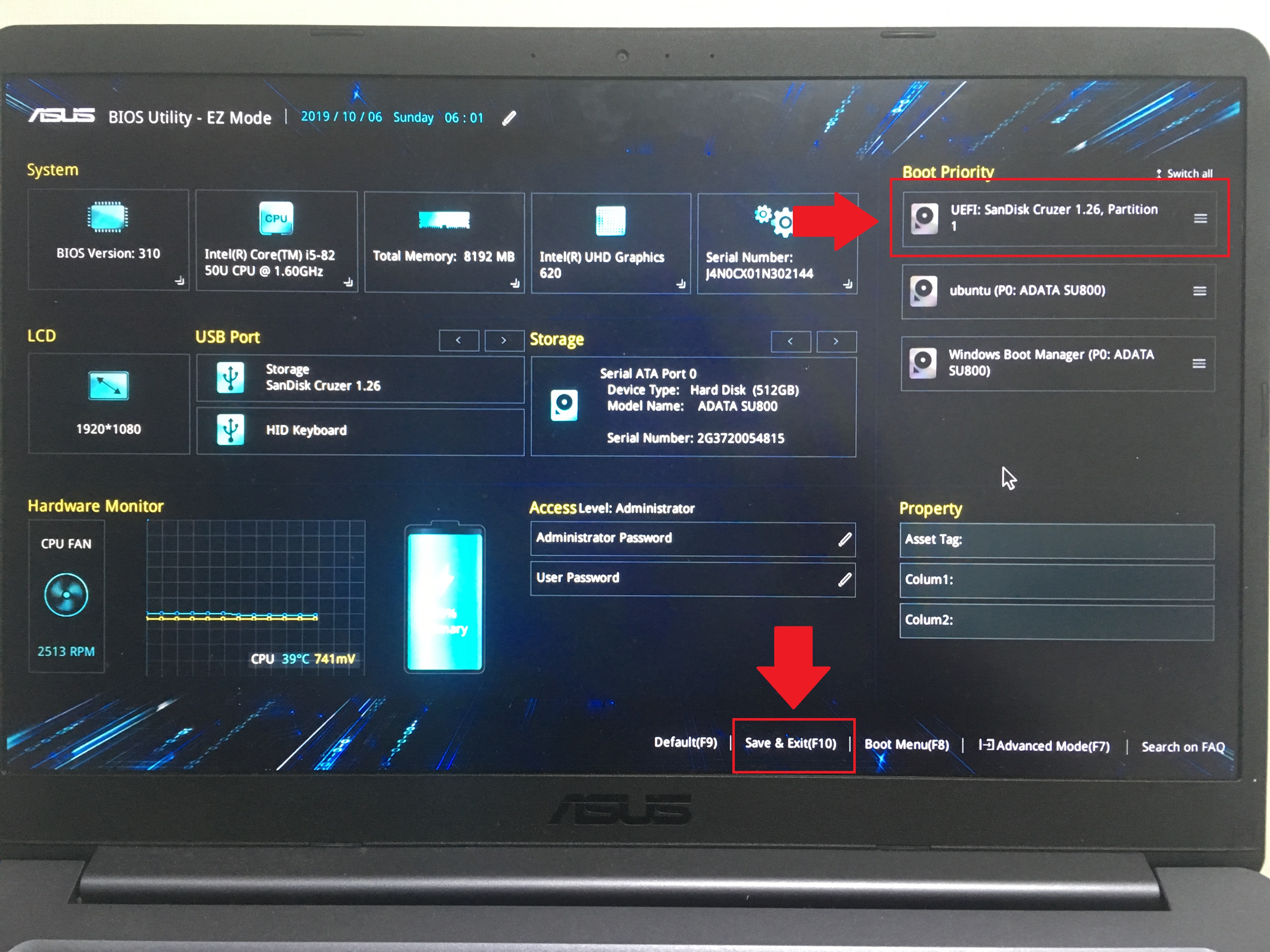
재부팅이 되면 아래와 같은 화면이 나오는데 여기서 Try Ubuntu without installing을 선택하면 테스트 우분투가 실행됩니다.
(enter를 누르지 않아도 잠시 후 자동으로 선택이 됩니다.)
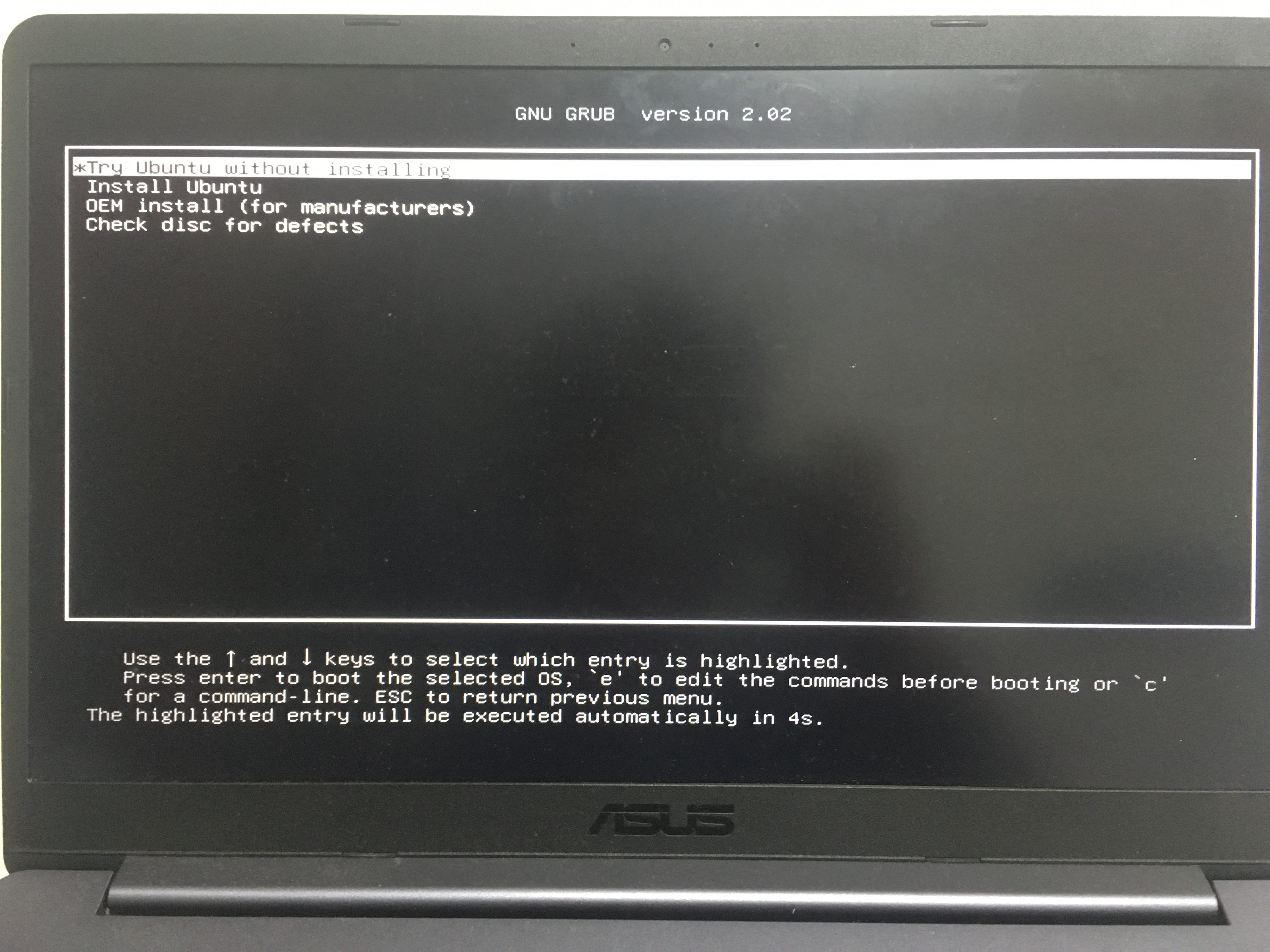
3-2 Ubuntu install
테스트 우분투가 실행이 되면 아래와 같은 화면이 보입니다.
Install Ubuntu 18.04 LTS를 실행합니다.
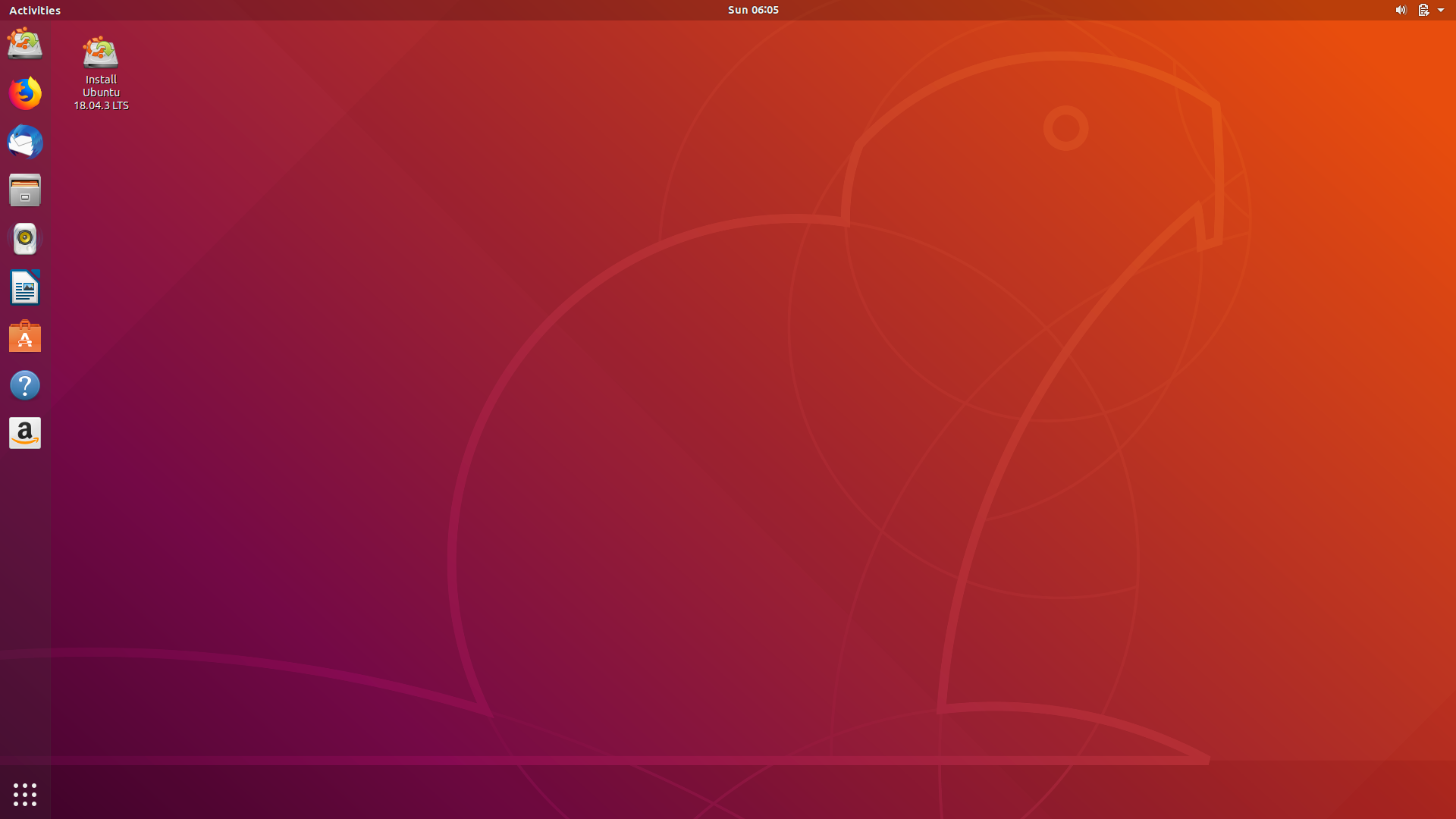
English 선택 > Continue
Korean-Korean(101/104 key compatable)선택 > Continue
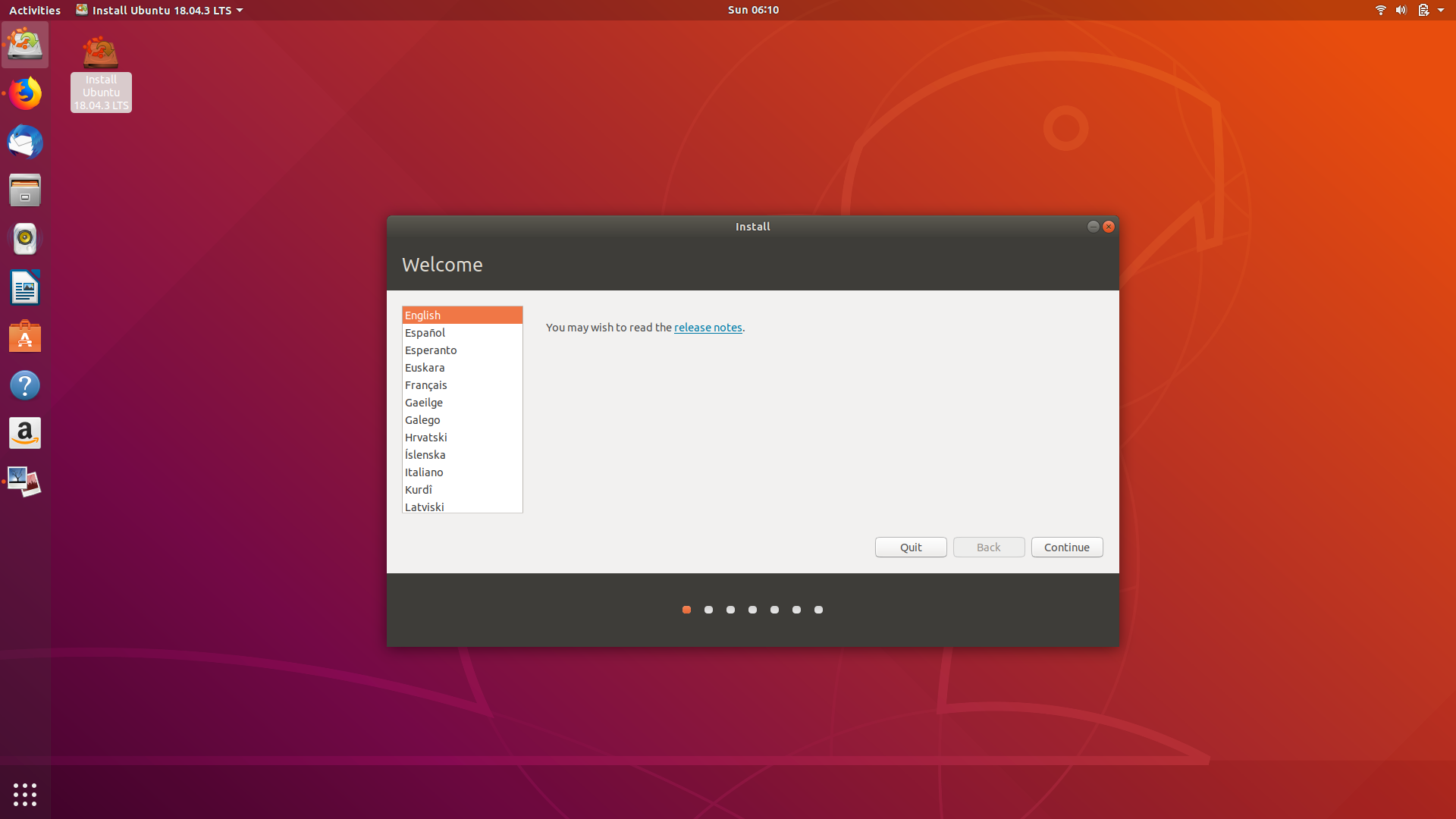
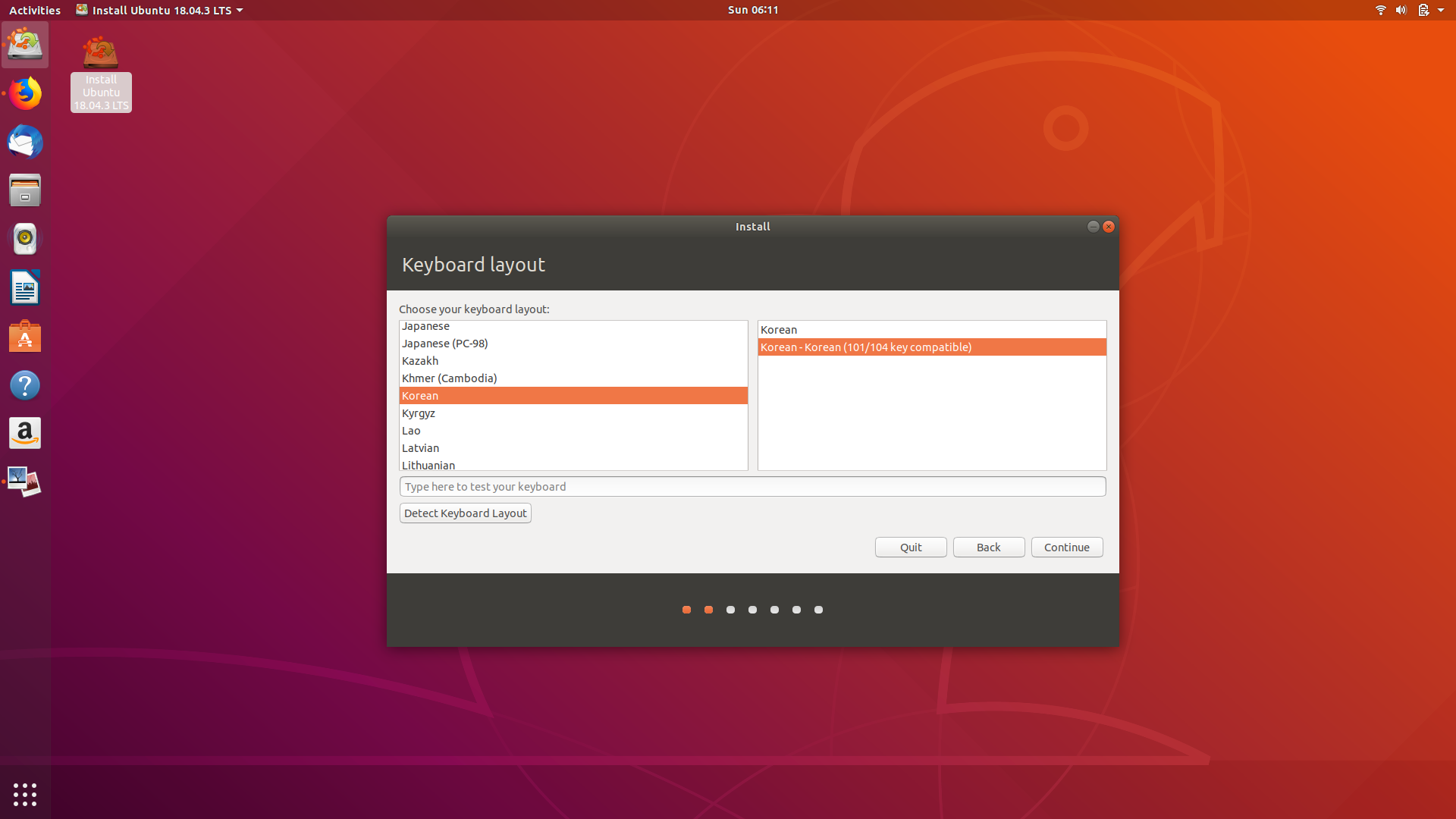
Normal Installation 선택
Download updates while installing Ubuntu 선택
Install third-party software for graphics and wi-fi hardware and additional media formats 선택
저는 Configure Secure Boot를 선택했습니다. (이것이 정확히 어떤 의미인지는 모르지만 third-party software를 설치하면서 secure boot와 호환되지 않는다면 해제할것인지 묻는다고 합니다. 그때 해제용 비밀번호인것 같습니다.)
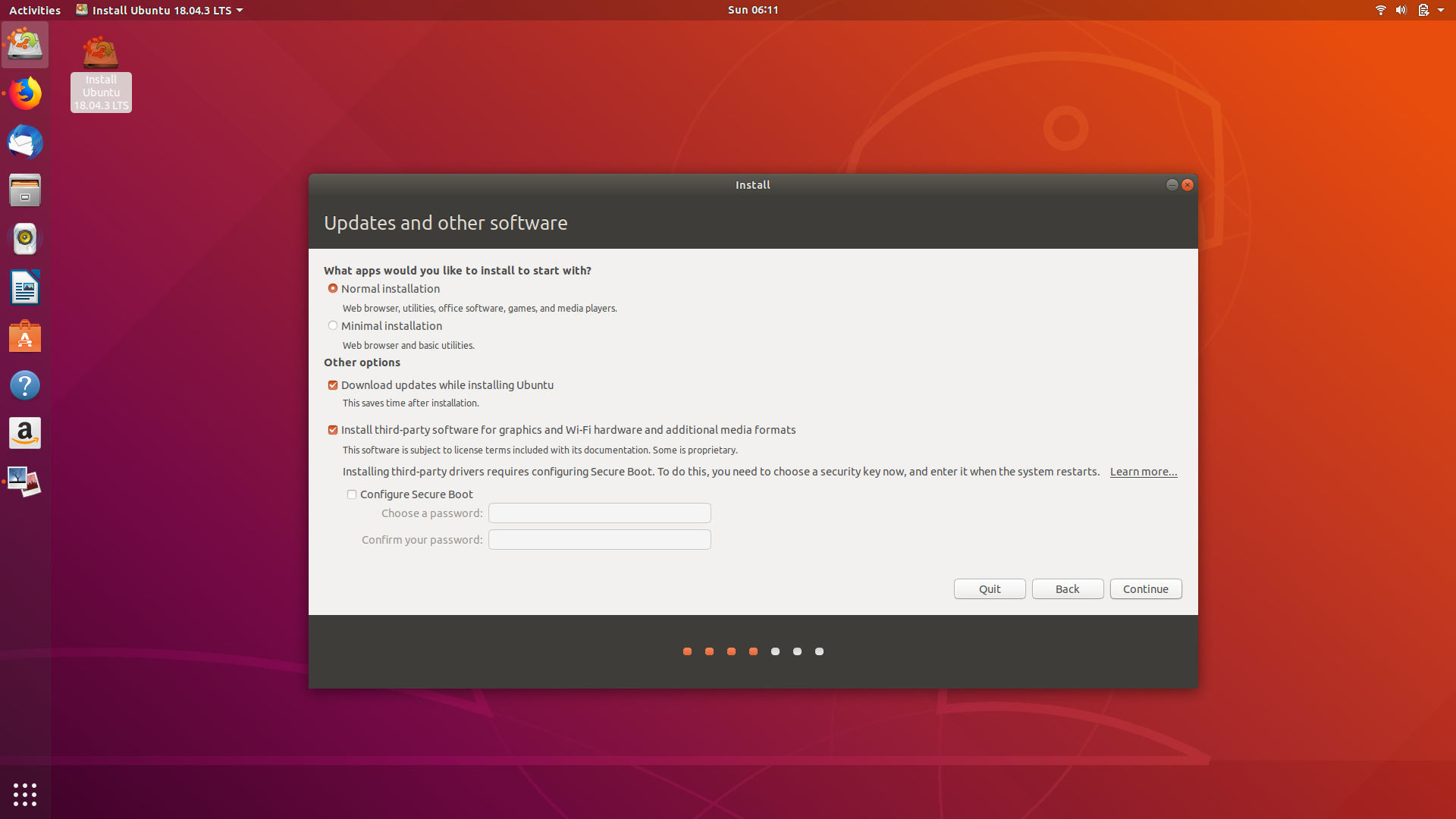
여기서 Something else 선택해야지만 앞서 나눈 파티션을 이용할 수 있습니다.
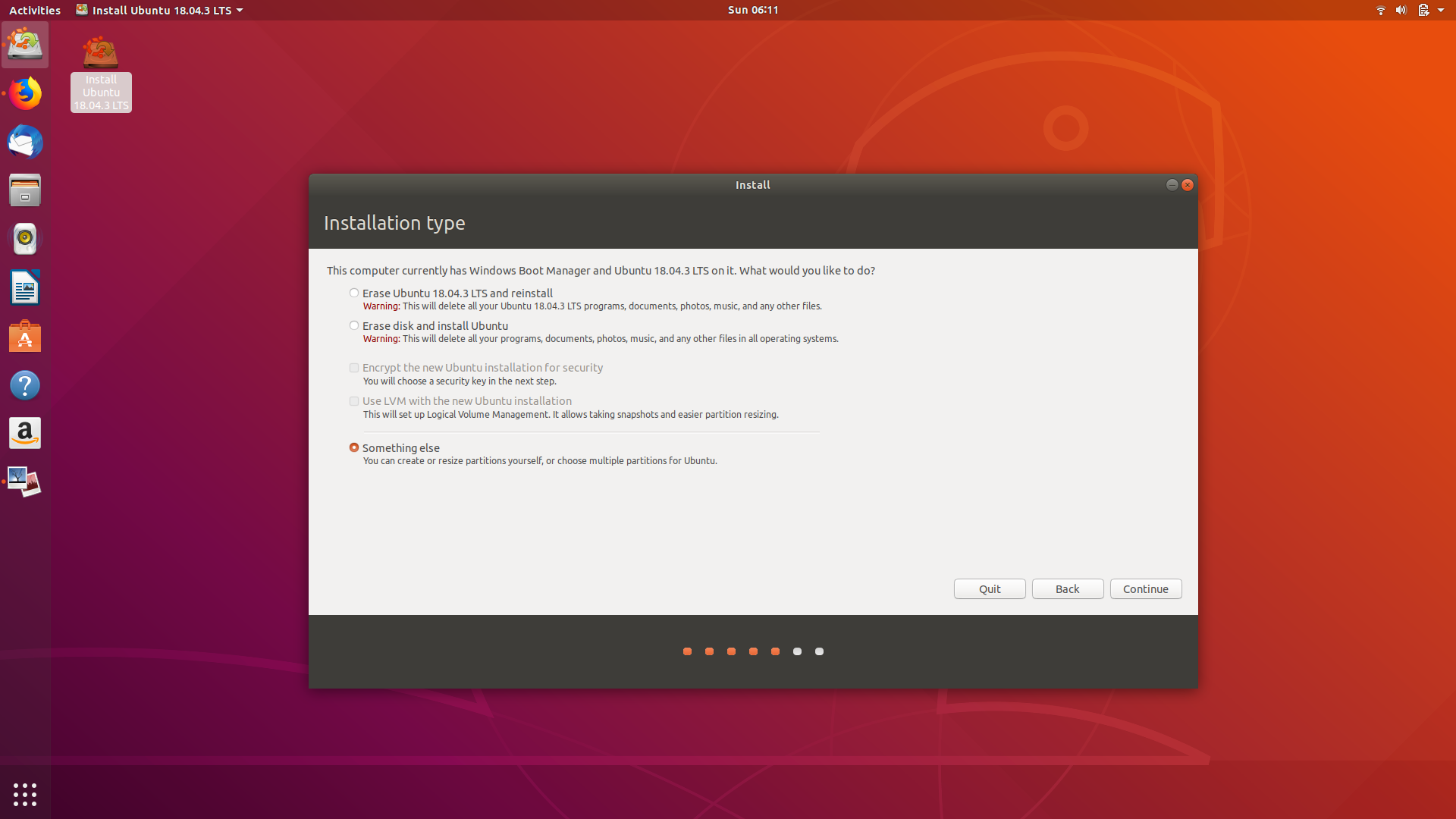
free space 선택 > + 클릭

Reserved BIOS boot area > 1mb
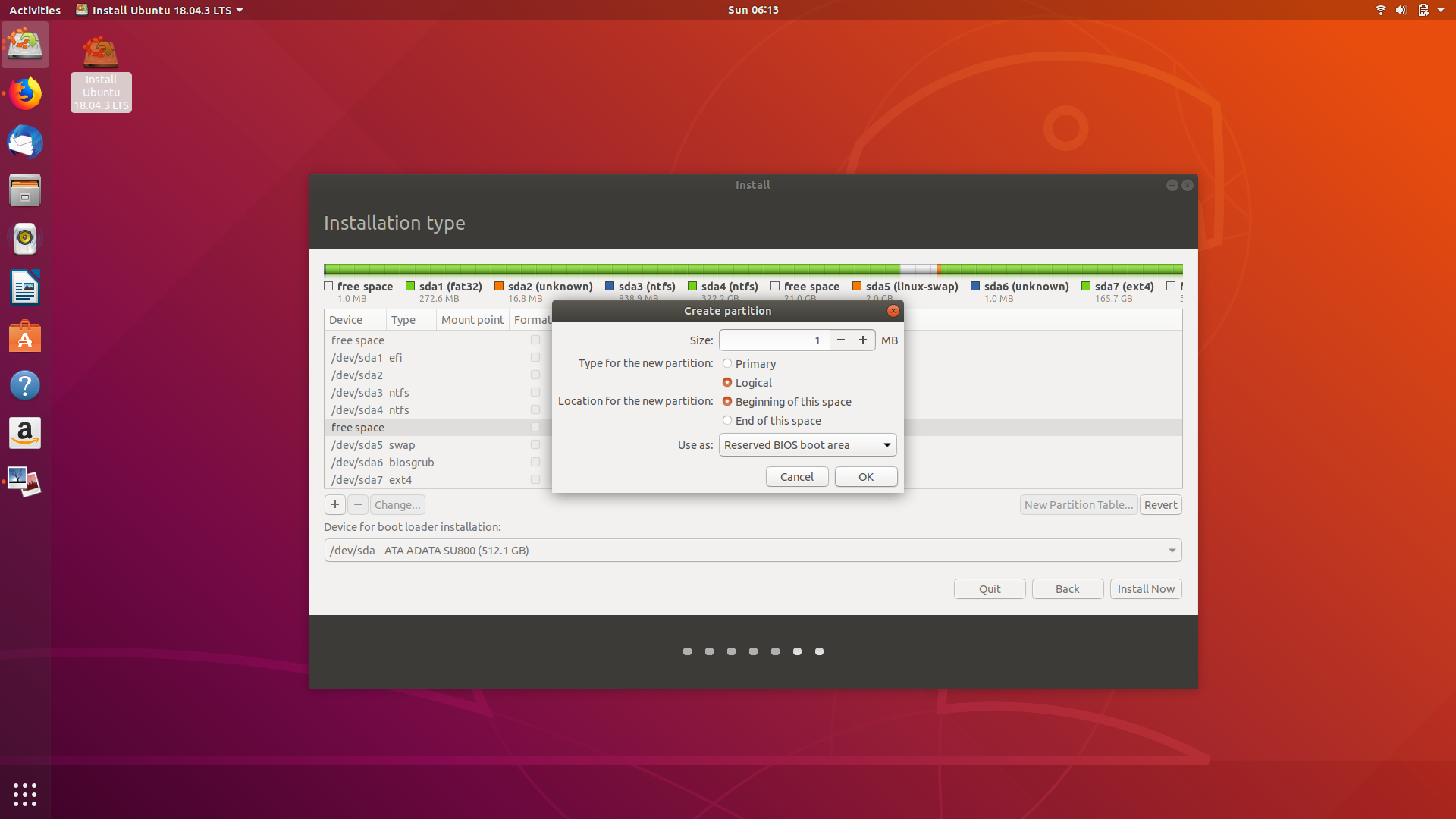
swap area > 2gb
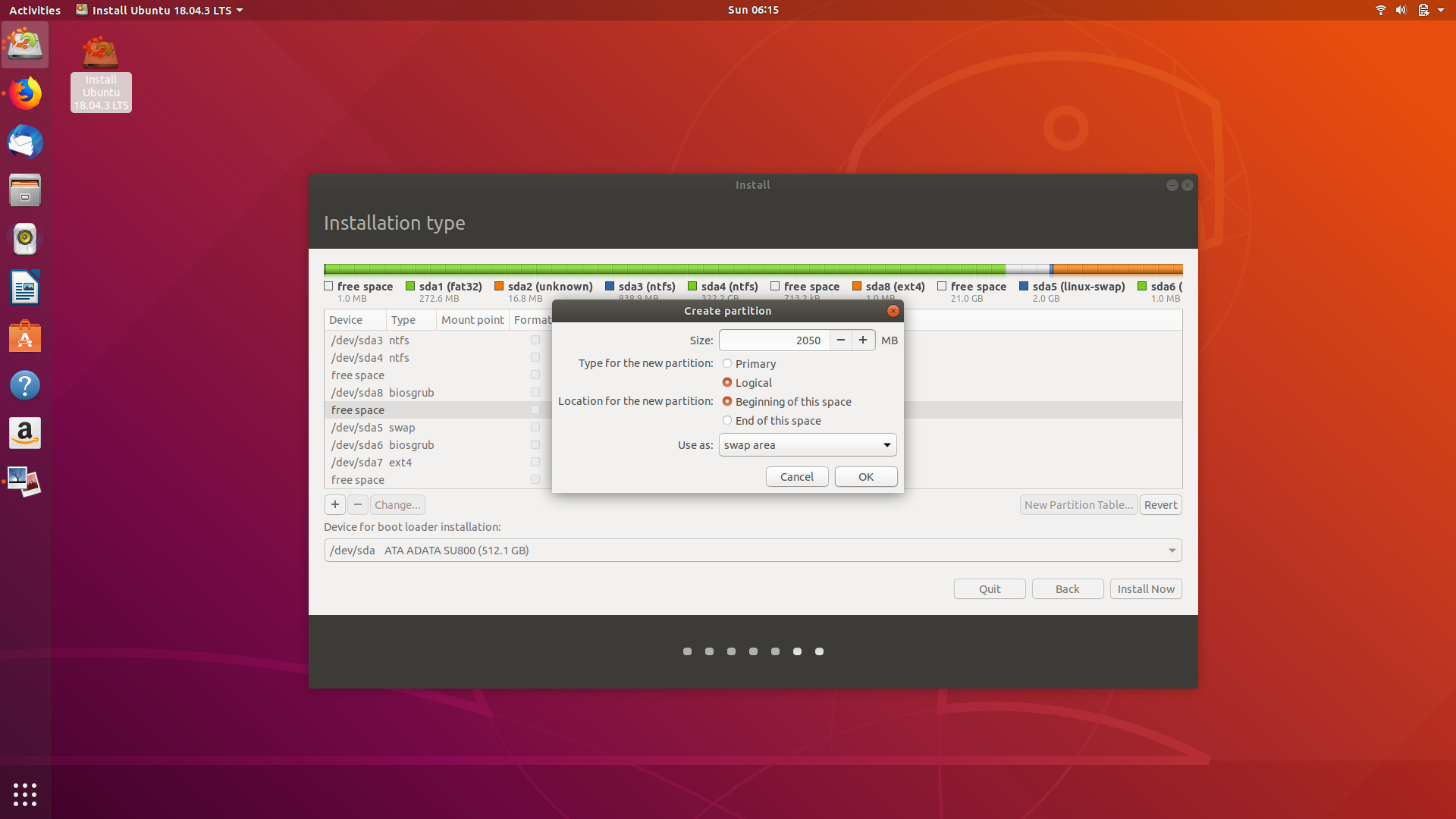
Ext4 journaling file system > 나머지
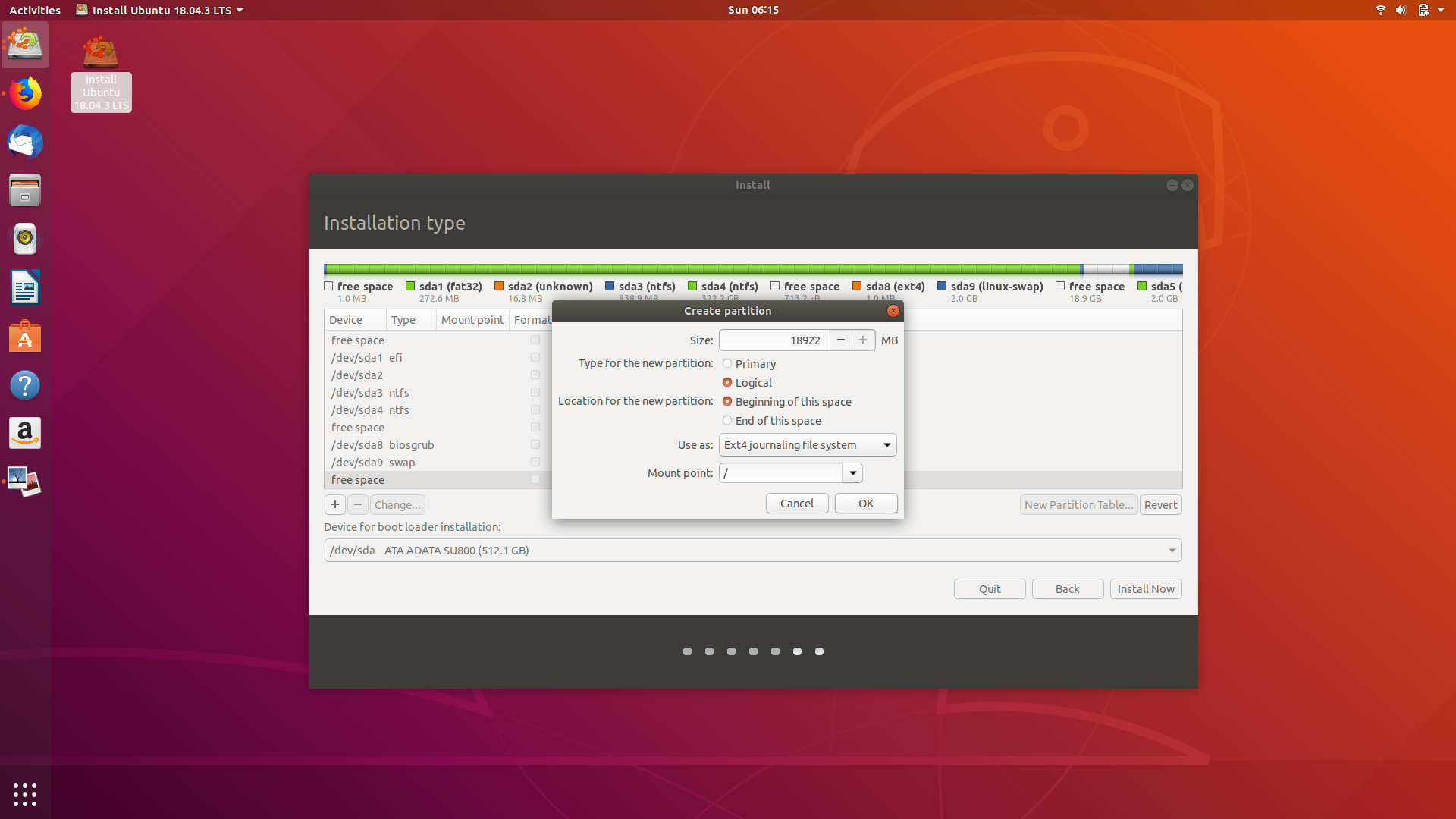
그러면 아래와 같이 biogrub, swap, ext4가 설정이 됩니다.
Install Now 클릭
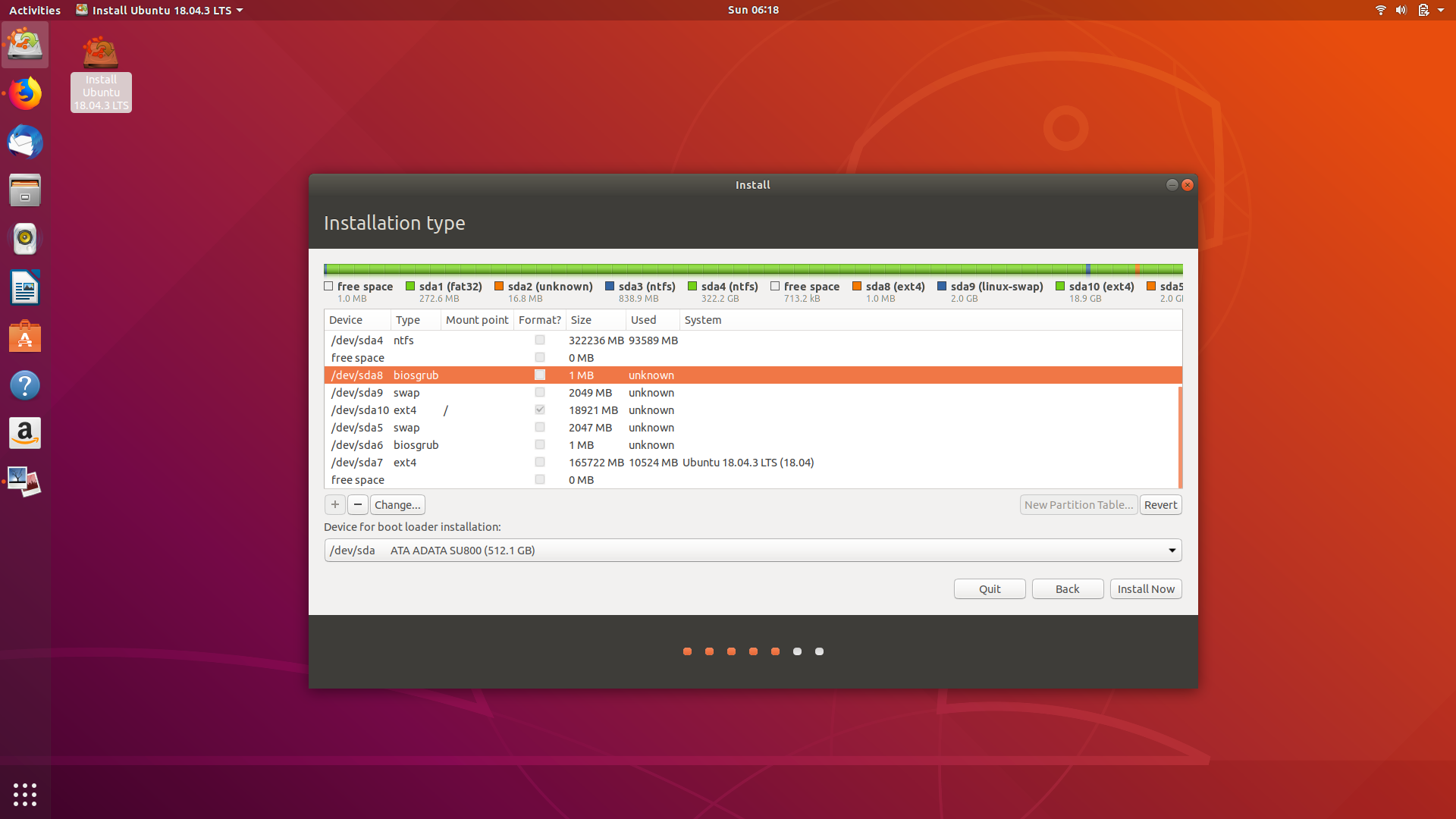
그러면 아래와 같은 창이 뜹니다.
저는 이미 우분투를 깔았기 때문에 partition#5가 하나 더 뜹니다.
처음 까는 경우에는 방금 지정한 #8, #9, #10만 표시됩니다.
이제 Continue 클릭하고 지역선택, 계정생성을하면 설치가 완료됩니다. (저는 여기까지만)
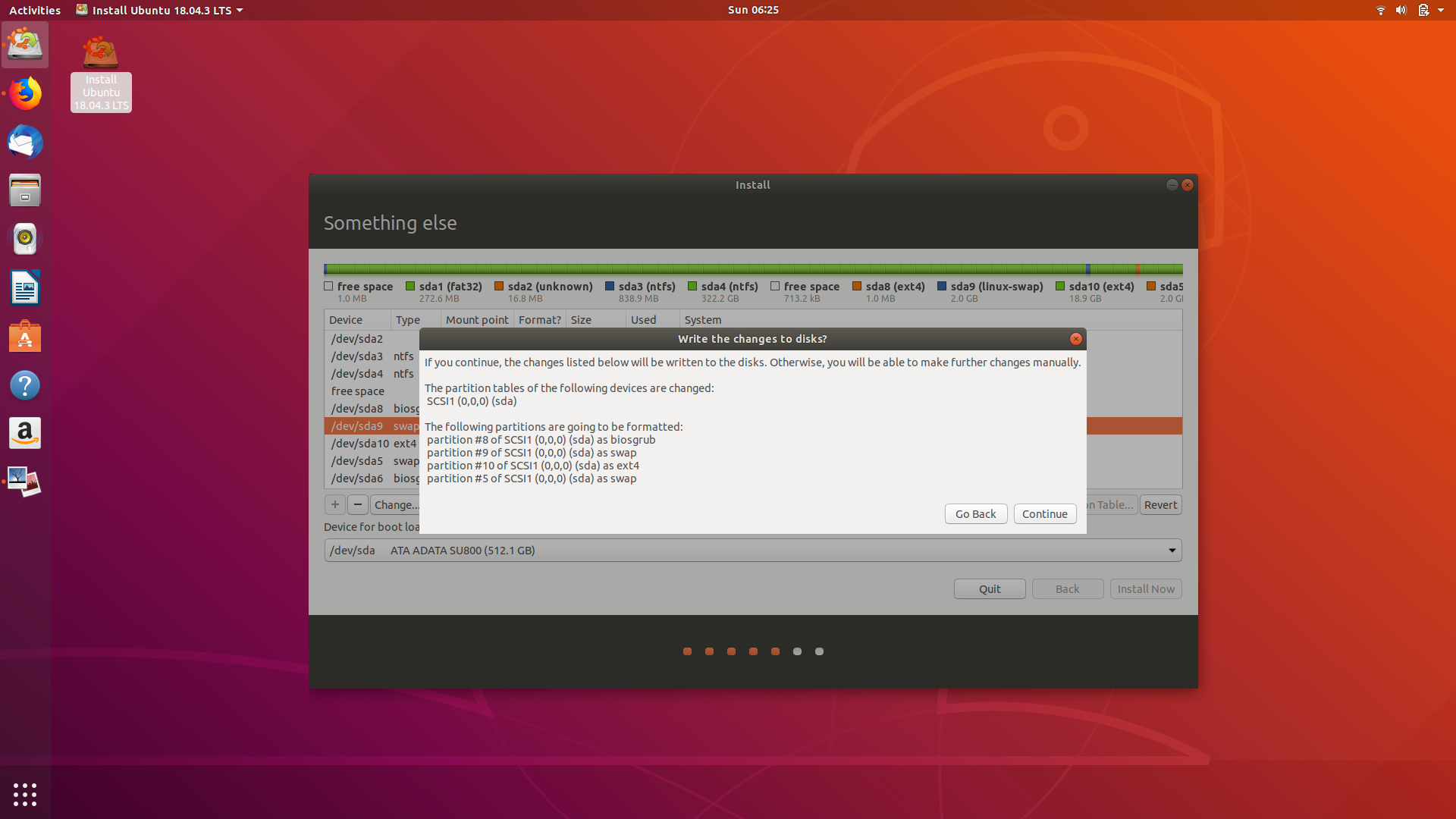
설치가 완료되고 재부팅을하면 이런 화면이 표시됩니다.
여기서 Ubuntu를 선택하면 우분투로 부팅되고, Windows Boot Manager를 선택하면 윈도우로 부팅애 됩니다.
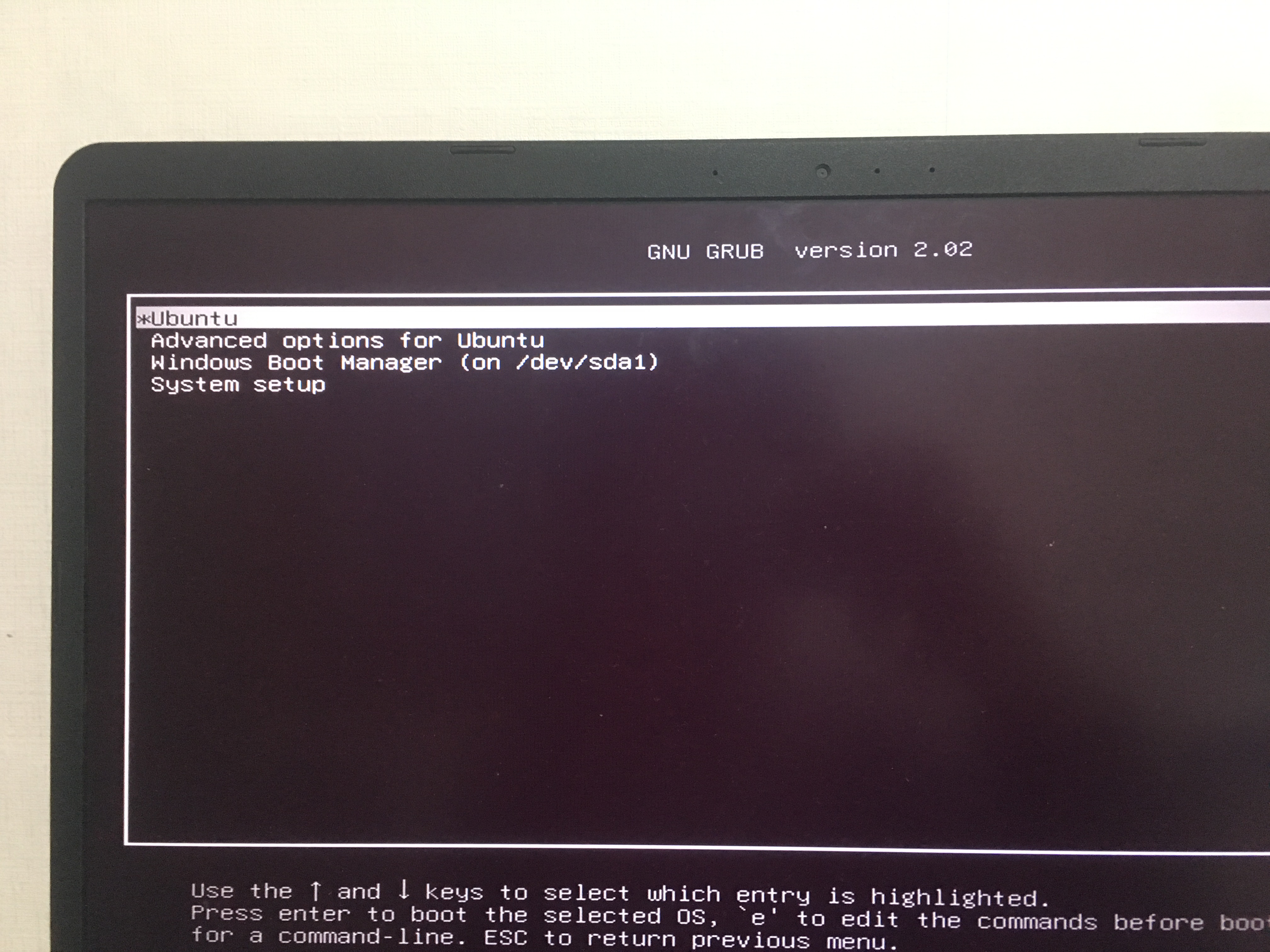
이걸로 Windows 10에서 Ubuntu 듀얼부팅으로 설치 완료했습니다.
'Ubuntu-linux' 카테고리의 다른 글
| Ubuntu/linux 사용자 (추가/삭제) (0) | 2019.10.07 |
|---|
